動画編集ソフトは、ざっくりと「一般・家庭向け」と「プロ向け」の2つに分類されています。
この分類は、業務の有無・編集経験・編集知識・個人の能力や職業とは関係なく、ソフト性能・機能で区別される呼称です。
【プロ向けソフトならではの高度な編集機能一覧】

- キーフレーム
- カラーコントロール
- オーディオコントロール
- 出力(コンバート)の詳細設定
- AIによる検出プログラム
…など。
また、家庭向けとプロ向けソフトは、操作感にも違いがあります。
【家庭向けソフトとプロ向けソフトの違い】

- 一般・家庭向けソフト:大まかな編集をざっくりできるが、詳しい調整はできない。
- プロ向けソフト:詳しい設定で自在に編集できるが、大まかな編集をざっくりするのは苦手。
プロ向けソフトを使うには、編集の知識も必要になるため、基本的には機能に必要性が出てきてから使いはじめるのがおすすめです。
本記事では、プロ向けソフトと家庭向けソフトの違い・プロ向けソフトならではの高度な編集機能について、紹介していきます。
プロ向けソフトとの比較や導入検討していていた方など、よろしければ参考にしてください。
プロ向け動画編集機能|家庭向けソフトとの比較

インターフェースの違い
プロ向けのインターフェースを家庭向けソフトと比較した場合、違いが分かり易いのは次の3つです。
【プロ向けインターフェース 3つの特徴】
● 作業エリアが多い
家庭向けソフト(左)よりも、プロ向けソフト(右)の方が、多くの作業エリアを持ちます。
また、プロ向けの作業エリアは、タブで切り替え可能なので、家庭向けよりも同時に多くの情報を表示できます。

● 合成素材のリスト化
家庭向けソフト(左)はサムネイル化されるため、合成後のイメージが分かり易いです。
プロ向けソフト(右)はリスト化されているだけなので、一覧としては見やすいものの、合成予測がし難いです。

● 値(パラメータ)登録が多い
家庭向けソフトは、主にマウス操作でざっくり設定していくのが主ですが、プロ向けソフトは、正確な値入力が可能です。
この精細さが、1フレーム(1秒間に24コマ以上)のコントロールをも可能にします。

操作感の違い
プロ向けソフトと家庭向けソフトは、操作感も変わります。
家庭向けソフトの機能拡張版だと勘違いして手を出すと、慣れるまでに時間がかかるのでおすすめしません。
【家庭向けとプロ向けの操作感の違いについて】
プロ向けソフトが細かく編集できるのは、細かい入力ができるからです。
ソフトの操作自体は難しくないですが、基本的な知識・経験がないまま扱うのは難しく、操作もやや面倒なインターフェースになっています。

ここを理解しておかないと、以下のような間違った認識が生まれます。
プロ向けソフトに機能不足がないのは間違いないですが、操作感が大きく変わるので、初心者にはおすすめしません。
恐らく、「大は小を兼ねるだろう」と考えた方は、コントローラーのボタンが増える程度のイメージをお持ちだと思いますがそれが間違いです。
\(×)誤った認識/

むしろ、プロ向けソフトには細かい設定入力が必要なため、操作が複雑になります。
イメージとしては、コントローラー(家庭向け)からキーボード(プロ向け)に変わるようなものです。
\(◎)正しい認識/

プロ向け動画編集機能|高度編集機能
高度編集機能の特徴について
プロ向け動画編集ソフトの特徴的な機能は、主に次の3つです。
- キーフレーム:オブジェクト・カラー・オーディオコントロール
オブジェクトやエフェクトの様々なタイミングを細かく調整する機能で、オリジナルムービー作りには欠かせません。
出力の詳細設定
納品時データの形式変更が自在な機能です。文字通りプロの方向けの仕様ですね。- AIによる検出&補正機能
GPUなども使い、大量のメモリと高度なプログラムが必要です。家庭向けソフトにも同様の機能はありますが、より精度が高いです。
次項より、もう少し具体的に補足していきます。
プロ向け動画編集機能|キーフレーム
キーフレーム機能の特徴について
高度な編集機能の制御にフル活用されるのが、キーフレームと呼ばれるシステムです。
キーフレームとは、変化の基準となるフレームのことを指します。
一般的に、2つ以上のキーフレームを設定し、キーフレーム間のパラメータを、徐々に変化させるプログラムを実行することで、モーションを作り出します。
以下、徐々に画像が表示される「フェードイン」というエフェクト(不透明度のパラメータ調整)を、キーフレームでコントロールした事例です。
◎キーフレームを使ったフェードイン調整|0%/0秒⇒100%/1秒 (ソフト:AE)
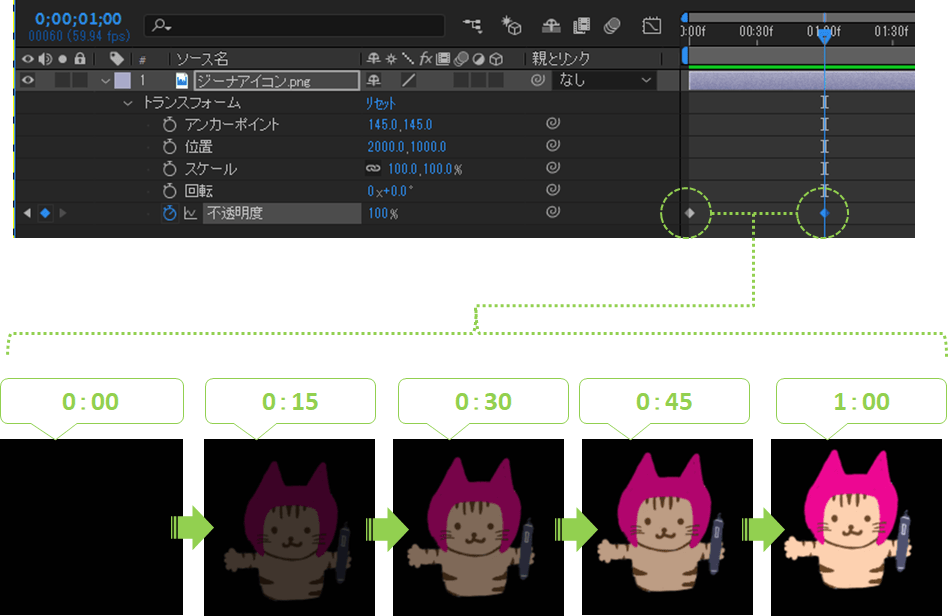
- このサンプルでは、0秒時点で0%の不透明度、1秒時点で100%の不透明度をフレームにセットしています。
- 上記をプレビューさせると、1秒かけて「じわーーっ」と画像が浮き出るようなエフェクトになります。
◎キーフレームを使ったフェードイン調整|0%/0秒⇒100%/0.5秒 (ソフト:AE)
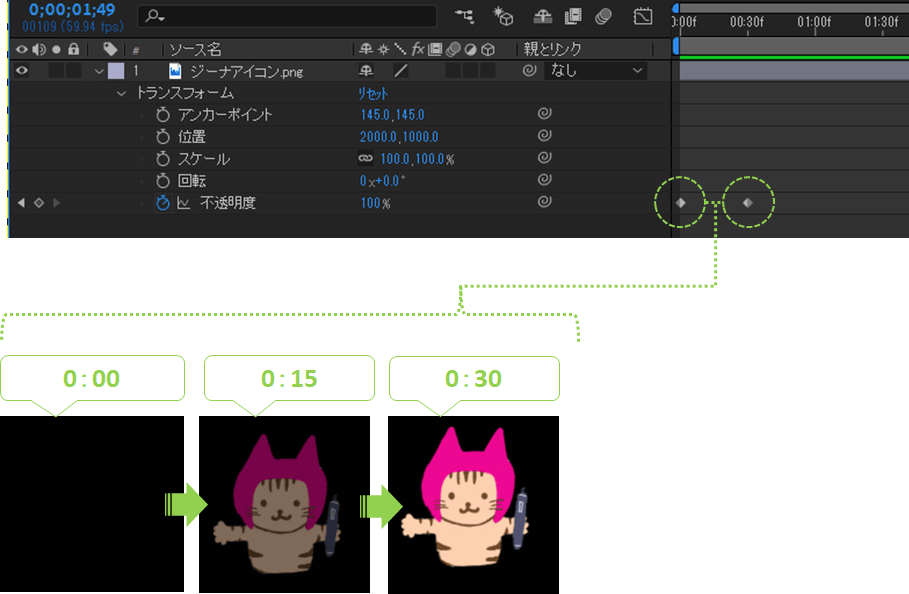
- このサンプルでは、0秒時点で0%の不透明度、0.5秒時点で100%の不透明度をフレームにセットしています。
- 上記をプレビューさせると、0.5秒で100%表示なので、比較的「ぱっ!」表示されます。
プロ用の動画編集ソフトでは、この「キーフレーム」を細かくセットすることで、動的変化を思い通りにコントロールすることができます。
フレームとは、1秒間に24枚とか60枚とかで構成される静止画像や設定の事を言います。詳しくお知りになりたい方はこちらもご覧ください。
https://dougahensyu.tokyo/frames-per-second/
モーションの詳細設定

キーフレームを使うと、オブジェクトにモーション(動き)をプログラムすることができます。
オブジェクトの位置を変化させることで、流れるような動きを与え、拡大⇔縮小、回転、不透明度を組み込むことで、アクロバティックなアクションが生まれます。
パラメータを複雑に組み合わせると、アニメーションのように活き活きとした動きを作れます。
位置のキーフレーム
位置のパラメータは、オブジェクトの(x,y)座標位置のことです。
キーフレームで指定することで、動くアニメーションを作る調整項目です。
【設定サンプル】
0秒時点で左端のポイント、1秒時点で画像の位置(右端)に設定。左から右へ、ジーナのアイコンが「ス―――っ」と直線的に移動するアニメーションになる。
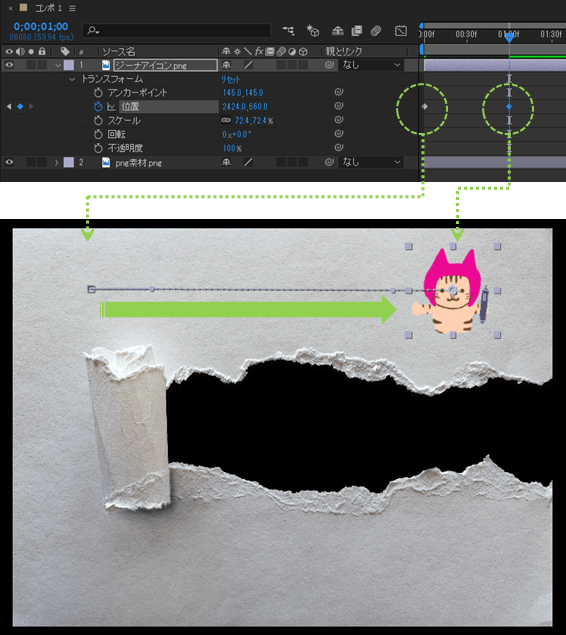
位置のキーフレーム補足:モーションパス
位置のキーフレームを2点設定すると、動きの軌跡を示すパスが作られます。
この、視覚化された動きの軌跡をモーションパスと言います。
▼ソフトによっては、以下のように、直線ではなく滑らかな曲線を作ることもできます。
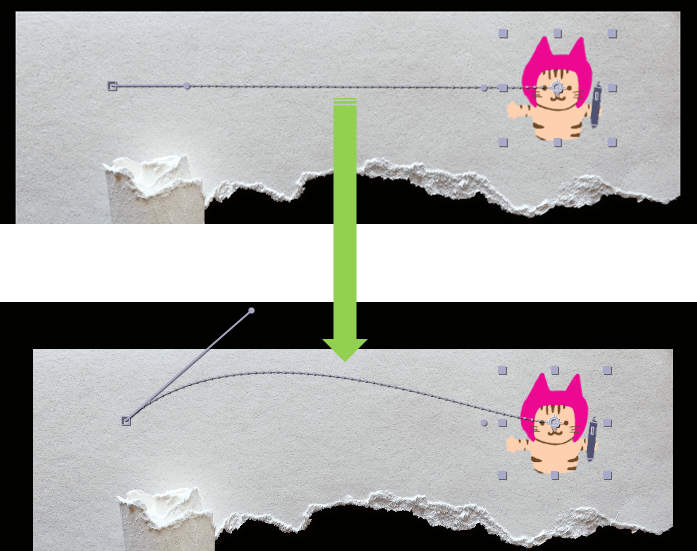
回転のキーフレーム
回転のパラメータは、指定した中心点を基準に、回転させることができます。
高度なソフトになると、オブジェクトの中心点すらも自在に調整できるため、複雑な回転コントロールも可能です。
【設定サンプル】
0秒時点で0°、1秒間に360°(1回転)させる設定。時間経過と共に、オブジェクトが回転するモーションになる。
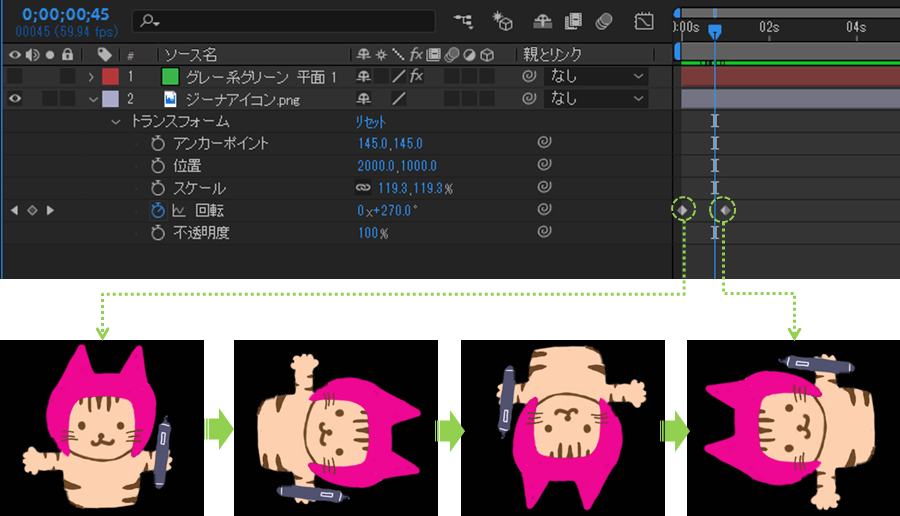
スケールのキーフレーム
スケールは、オブジェクトの拡大⇔縮小をコントロールするパラメータです。
【設定サンプル】
0秒時点で100%縮尺、1秒時点で約4倍に拡大。1秒後に、左画像から右画像の大きさに拡大するモーションになる。
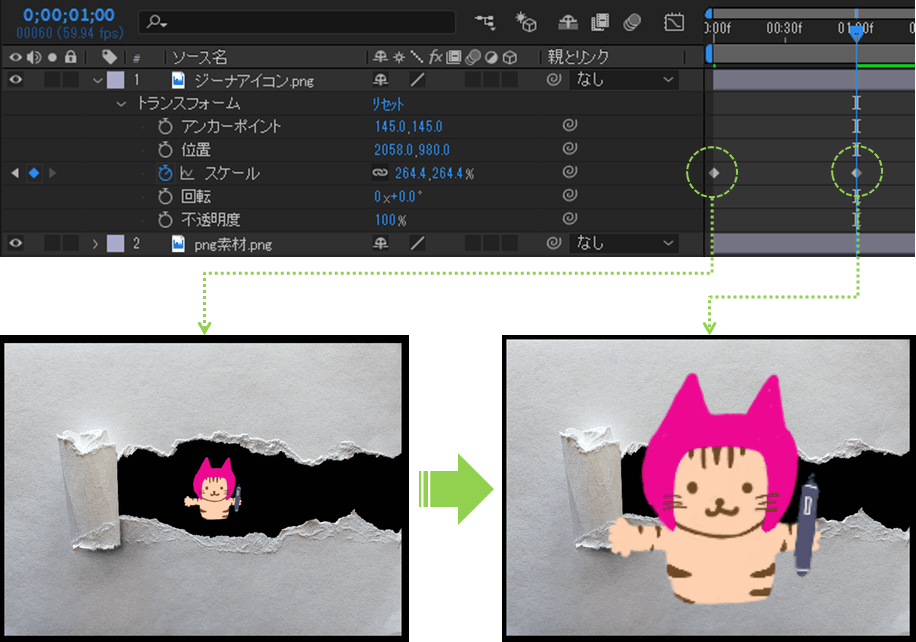
不透明度のキーフレーム
不透明度は、オブジェクトの不透明度をコントロールするパラメータです。
フェードイン・フェードアウトというエフェクトも、不透明度をキーフレーム設定すると自在に操れます。
【設定サンプル】
0秒時点で0%、1秒時点で100%表示される「フェードイン」設定。
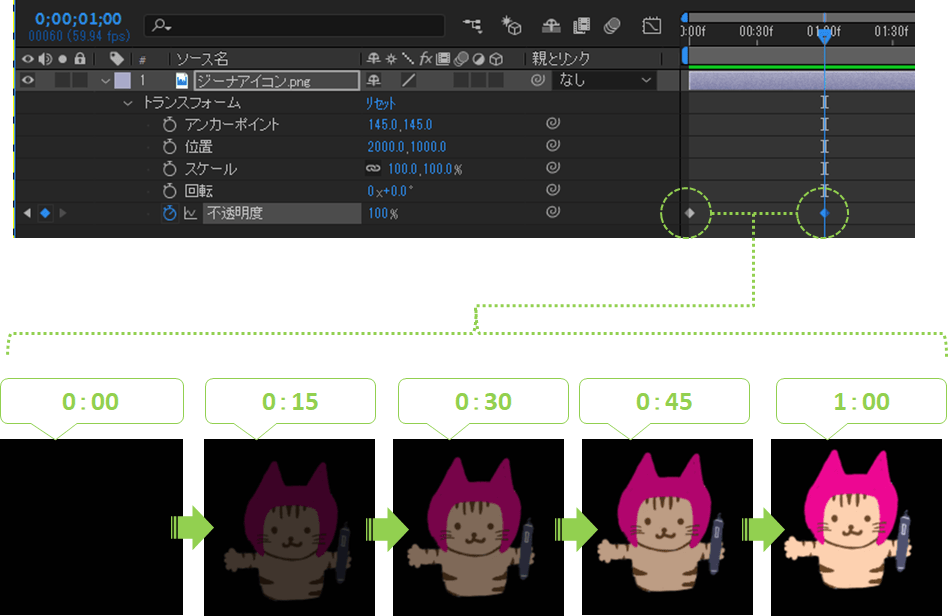
エフェクト・パーティクルの詳細設定

エフェクトやパーティクルの設定は、合成素材ごとにできるパラメータが異なります。
細かく調整していくことで、画面効果も大きく変化するため、幅広いオリジナル表現が可能です。
プロ向け動画編集機能|エフェクト
エフェクトの詳細設定について
エフェクトとは、元素材に加える特殊効果のことです。
色調を変える・画質を変える・画面全体を歪ませる…など効果のを持つものがあります。
【調整可能なエフェクトの設定項目(一部)】
- 粒子量・粒度・ノイズ
- 位置
- タイミング
- カラー
- ‥‥etc
エフェクトごとに固有の設定項目があり、思いのほか複雑な調整が可能です。
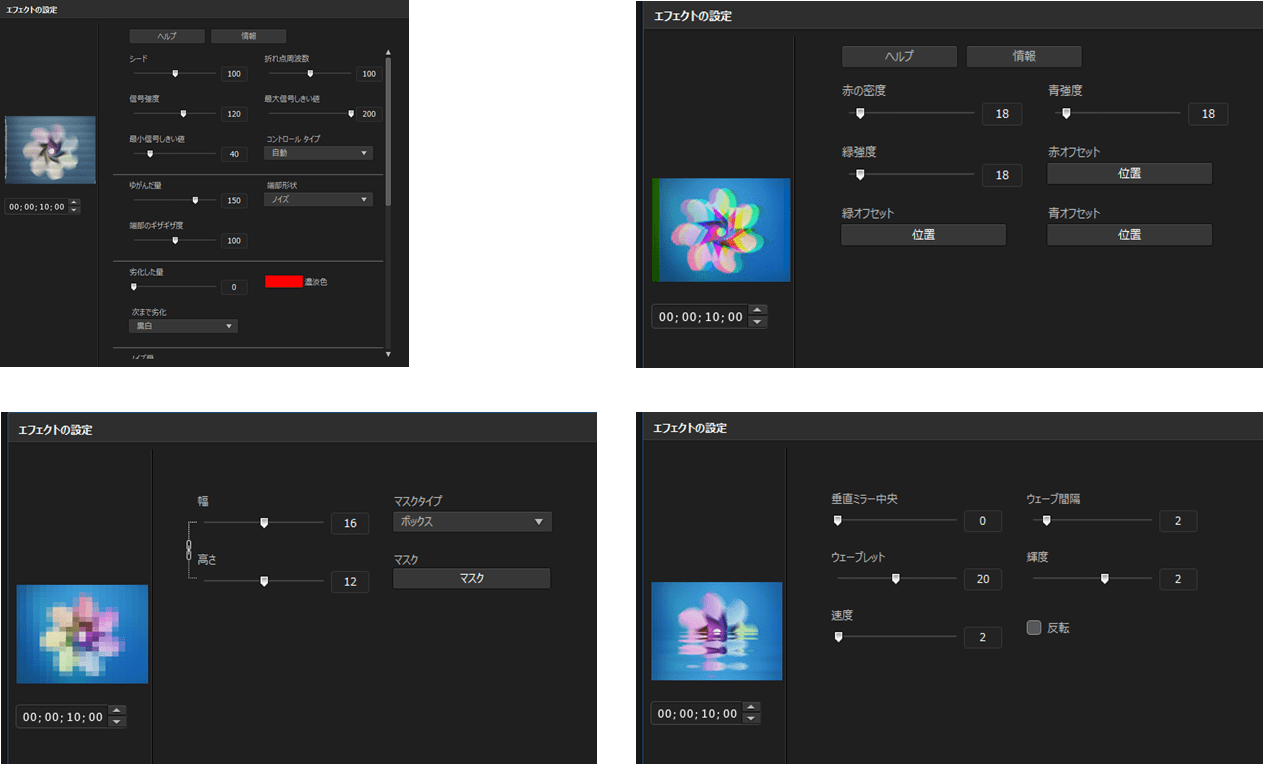
ほぼすべての項目に対し、キーフレームによるタイミングコントロールが可能です。
プロ向け動画編集機能|パーティクル
パーティクルの詳細設定について
パーティクルとは、所定のオブジェクトを放出するgifアニメーションです。
▼こちらの、ジーナのアイコンが「ぶわーーーっ」て出てくるアニメーションもパーティクルです。
▼他にも、星・火花・花びら・カードなど、きらきらと飛び散る透過性のアニメーションのことをパーティクルオブジェクトと呼びます。(画像サンプル:パワーディレクター内蔵素材)
一見複雑そうなパーティクル素材ですが、意外と細かい調整が可能です。
【パーティクルの調整項目|一部】
- 粒子量・粒度
- 方向
- 放出パターン
- 速度
- サイズ
- 透明度
- ‥‥etc
プロ向け動画編集機能|カラー・オーディオ
プロ向けの「カラー」・「オーディオ」機能について

カラー補正やオーディオ補正は、一般の動画編集ソフトにも付属していますが、プロ向けソフトは、より細かく調整できます。
スポットでのカラー補正
家庭向けソフトにもシンプルなカラーグレーディングが実装されていて、画面全体へ補正効果を実行できますが、一部分だけの補正は出来ないことがほとんどです。
プロ向けソフトだと、スポットでの補正も可能となります。
【プロ向けと家庭向けのカラー補正機能 比較】
例えば、プロ向けの高度編集機能を搭載しているソフト(下図左の赤く囲まれた部分)では、一部分のみ補正が可能ですが、家庭向け機能だと、画面全体にしかカラー補正が出来ません(下図右)。

オリジナルの編集をされる方や、編集の上級者ほど、ありがたみを実感する性能の差です。
オーディオエフェクト タイムラインコントール
プロ向けのソフトは、オーディオエフェクトをタイムラインで管理できます。
【プロ向けと家庭向けのオーディオ補正タイムライン 比較】
プロ用ソフトでは、映像エフェクトと同じ様に、エフェクトをタイムラインで管理することができるので、「付ける⇔外す」は思いのままです。
対して、一般・家庭向けソフトでは、エフェクトをかけると、ダイレクトに音声を変質させてしまうので、後から補正することができません。

音声へのこだわりがない方なら、家庭向けソフトの音声エフェクトの方がシンプルで使いやすいと思います。
プロ向け動画編集機能|出力
プロ向けの「出力」設定について
家庭向けソフトでは、一般的なメディア用にプリセットされた出力パラメータしか使えませんが、プロ向けソフトの出力方法はかなり細かい内容を手動で設定できます。
ファイル形式の組み合わせ・ビットレートなど、クライアントや再生環境に応じた、ニッチなパラメータ設定も可能となっています。
\プレミアプロの書き出し設定ダイアログ/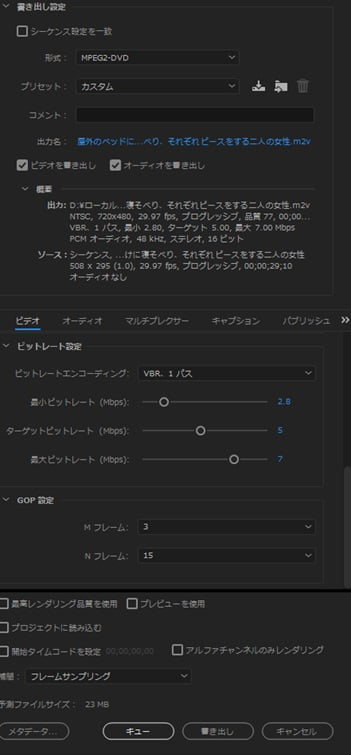
ちなみに、プロ向けソフトにもプリセットパラメータはあるので、簡易出力も簡単にできます。
プロ向け動画編集機能|AI&画像処理
高度な「AI&画像処理」機能について
プロ向けのソフトには、自動の画像解析とプログラムがあります。
分かりやすい機能としては、次の2点です。
- モーショントラッキング系:動く対象を認識し、テロップや画像を追尾させる機能。
- スタビライズ系:メインの対象の位置や角度を認識し、画像全体のブレを補正したり、水平・垂直ラインを認識して立体的に画像やテロップを合成する機能。
家庭向けソフトにも同様の機能はありますが、プロ向けソフトの方が性能が良いです。
プロ向け動画編集機能|プロ向け動画編集ソフト
人気のプロ向け動画編集ソフト3選
プロ向けで人気が高い動画編集ソフトのおすすめは次の3つです。
イチ押しは圧倒的シェアと、初心者向けのナレッジ&チュートリアルが豊富なPremier Proです。
【プロ向けの動画編集ソフト 3選】
| Premier Pro | Filmora Pro | EDIUS | |
| パッケージ | 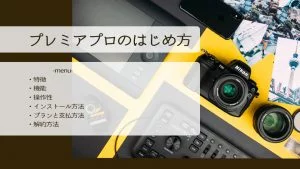 |
 |
 |
| 操作性 | 普通 | 易しい | 難しい |
| OS | Win・Mac | Win・Mac | Win |
| ライセンス | サブスクリプション | 永久ライセンス | 通常買い上げ |
| 価格 | 26,160/年 | 21,980円 | 47,918円 |
| 特徴 |
Adobe製の、ハリウッドでも使われるプロ向けソフト。 追加素材やFAQも豊富に配布されていて、プロからアマまでおすすめの高度編集機能付きのハイスペックソフト。 |
FilmoraのPro仕様ソフト。 使用感はプレミアプロに似ているが、もっと直感的でシンプル。 永久ライセンスなので、コスパがよい。 |
TV局を中心に活躍してきた、メイドインジャパンのプロ向けソフト。 動作も非常に軽い。 |
| 詳細 |
プロ向け動画編集機能|まとめ
 出典:https://www.blackmagicdesign.com/jp/
出典:https://www.blackmagicdesign.com/jp/プロ向けソフトは家庭向けソフトよりも高度な編集が可能で、オリジナルムービーを作りたい方・細かいコントロールをしたい方・出力方法に細かい指定が必要な方にとって、多数の必須機能が盛り込まれています。
【プロ向けソフトならではの高度な編集機能一覧】

- キーフレーム
- カラーコントロール
- オーディオコントロール
- 出力(コンバート)の詳細設定
- AIによる検出プログラム
- …etc。
ちなみに、プロ向け⇔家庭向けソフトの操作感比較は次の通りです。
【家庭向けソフトとプロ向けソフト 操作感の違い】

- 一般・家庭向けソフト:大まかな編集をざっくりできるが、詳しい調整はできない。
- プロ向けソフト:詳しい設定で自在に編集できるが、大まかな編集をざっくりするのは苦手。
なお、プロ向けソフトを扱うには、基本的な編集知識が必要になります。
どうしても扱いたいという方には、初心者向けのFAQやチュートリアルが充実しているプレミアプロがおすすめですよ。
以上、プロ向け動画編集ソフトの違いについて でした。

貴方のソフト選びの参考になれたらうれしいな(*’ω’*)☆
