マニュアル化するほどでもない、小さなコツやtipsをまとめました。
目次を見て、貴方の探していた情報があれば、お役立ていただけたら嬉しいです。

Filmoraのtips|ショートカット
よく使うショートカット
わたしが最も使うのは以下4つのショートカットキーです。
【愛用ショートカットキー 一覧】
| 項目 | キー |
| 一つ前に戻る | Ctrl+Z |
| タイムラインスライダーのコマ送り:フレーム単位 | ←・→ |
| クリップの頭出し・末尾へ移動 | ↑・↓ |
| プロジェクトの頭出し・末尾へ移動 | Home・End |
中でも暗記必須なのは「Ctrl+Z」と「←・→」で、トライ&エラーのスピードが格段に増します。

Filmoraのtips|エレメントの色 変更
エレメントの色を変える方法
フィモーラの合成素材「エレメント」は、色を変えられます。
\フィモーラのエレメント サンプル/

「デザインはいいのに、色が残念!?」というときは、ぜひ使ってみてください。
【エレメントの色を変える方法】
以下のエレメントのカラーを変更してみます。

❶ プロパティを開く
タイムラインに追加したエレメントクリックをダブルクリックし、プロパティ画面を開きます。開いたら、「色」タブをクリックします。
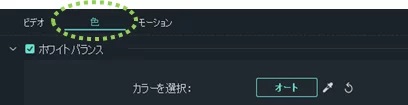
❷ カラー調整を行う
操作するパラメータは、「ホワイトバランス」・「トーン」だけで充分です。
スライダーを左右に動かし、プレビュー画面を見ながらよき位置を探りましょう。
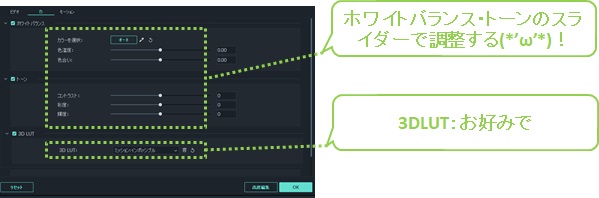
● 変更サンプル
ホワイトバランスの2パラメータ(色温度・色合い)だけで調整したエレメントのカラー変化は次のとおり。

● カラー変更は、元素材の色味に影響する
- ホワイトに近いほど:綺麗なカラーコントロールが可能。
- ブラックに近いほど:変化しにくい。
● ホワイトバランスでカラーが変わらない場合
- 恐らく、素材がブラックに近いはずで、カラーコントロールの限界と思ってあきらめてください。
ちなみに、ホワイトバランスの「色温度」と「色合い」のパラメータは色味のバランスなので、両方を操作して色味をコントロールします。
\ホワイトバランス スライダーの位置とカラーの相関/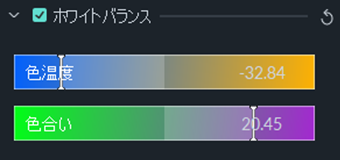
なお、色調整については、「ホワイトバランス」・「トーン」以外の設定項目もありますが、やっていることは同じなので、特に開く必要はありません。
ちなみに、カラーコントロールは設定しすぎても心配不要です。
\パラメータの初期化ボタンがつき/

Filmoraのtips|クリップの所要時間
簡単に時間を確認する方法
編集中に小まめにチェックするのが、タイムラインと素材の時間です。
以下2点を覚えておくと編集効率が上がります。
【タイムラインと素材の時間の見方】
● タイムラインの時間の見方
タイムライン上部のグリッドが時間を表しています。
ココを参照することで、ムービー全体を俯瞰した時間管理ができます。
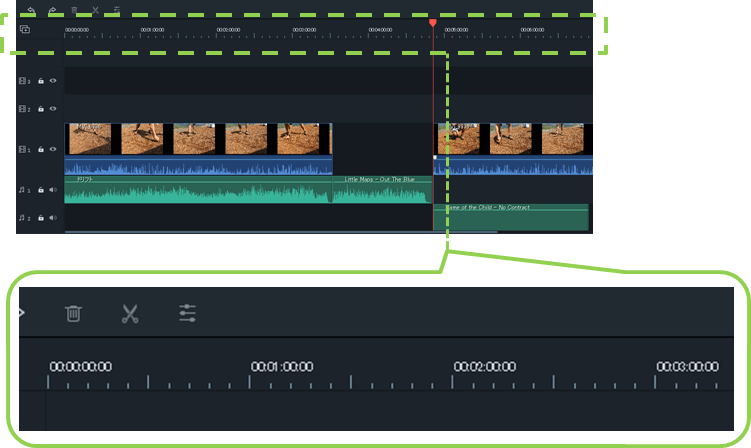
- 「1メモリ/秒」は目盛り(グリッド)の表示幅を変えると変わります。
- 固定値ではないので、自分の見ている秒間でメモリ単位を計算する必要があります。
● クリップの所要時間の見方
クリップにマウスポインタを当てることで時間が表示されます。
※クリックはしない。
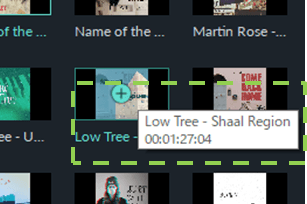
オーディオクリップなど、差し込める時間に制約がある時は、とても必須です。
Filmoraのtips|クリップを丸ごと移動
クリップをまとめて移動する方法と注意点
クリップは、複数個をまとめて移動することができます。
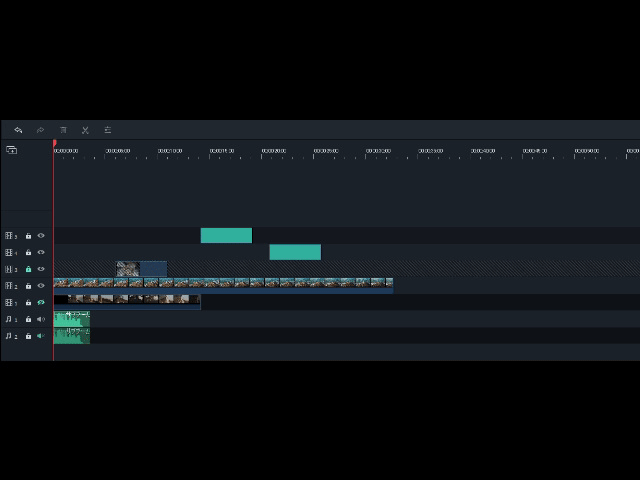
やり方は次のとおり。
【クリップをまとめて移動する方法】
やり方は簡単で、まとめて動かしたいクリップを含むように、マウスをドラッグするだけです。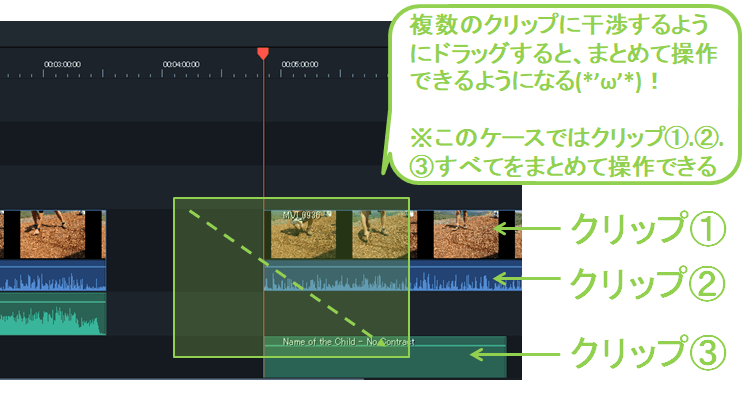
なお、グループから一つだけ除外したいor一つ加えたいときには、以下のショートカットで、クリップ単位の付け外しができます。
- Ctrl+左クリック(win)
基本的には、以下の操作手順がおすすめです。
- 広範囲を一括指定。
- いらないクリップをCtrlを押しながら右クリック(1ずつ解除)。
なお、まとめて移動したくないクリップがあれば、トラックのロック機能を使うのがおすすめです。
トラックの使い方など、詳しくお知りになりたい方はこちらもご覧ください。

Filmoraのtips|モーションのデモ再生
エフェクトクリップのモーションをデモ再生する方法
プリインストールされたエフェクト類は、いちいち合成しなくても、エフェクトモーション(動き)をチェックすることができます。
【クリップのモーションをチェックする方法】
(+)マークじゃないところをダブルクリックすると、プレビューウインドウに合成イメージがプレビューします。
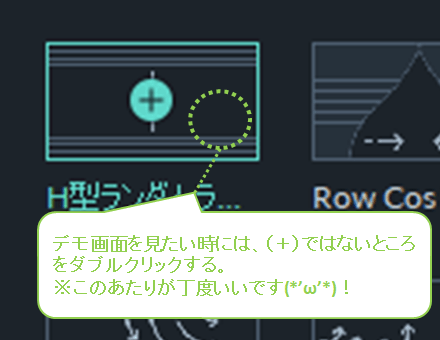
Filmoraのtips|モーションの注意点
モーションの使い方と注意点
フィモーラでは、ムービークリップにパターン化された動きを加えることができます。
透過GIF画像で使うのがおすすです。
【モーションの使い方】
❶ プロパティ ウインドウを開く
モーションを組み込みたいムービークリップをダブルクリックして、プロパティ画面を開きます。
プロパティウインドウが起動したら、「モーション」タブを選択します。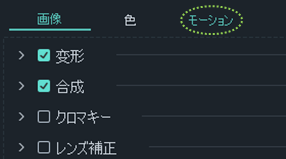
❷ ライブラリからモーションを選択する
動きをプレビューウインドウでチェックしながら、良ければOKをクリックすると、設定は完了します。
※解除は「×」クリップをダブルクリック。 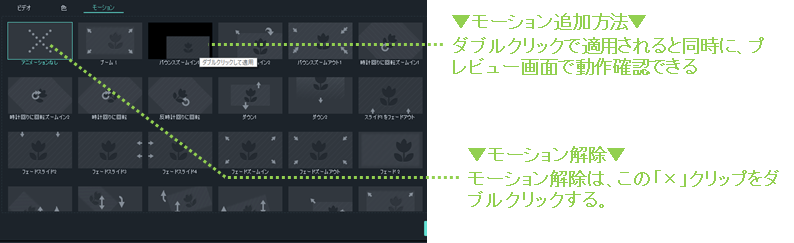
ちなみに、タイミング・軌道といった細かい調整はできず、合成結果も予測し辛いため、トライ&エラーするしかありません。
- 軌道:予測不能。
- 再生スピード:クリップの長さである程度予測可能。
【再生スピードについて】
基本的には、クリップの長さによって、再生スピードが異なります。
所要時間の異なる3種類のクリップに、同じモーションを合成し比較したムービーがコチラ。
クリップの長さでモーションスピードが変わります。
- 上のクリップ(所要時間:3秒):リズミカルなモーション。
- 左のクリップ(所要時間:6秒):大らかなモーション。
- 右のクリップ(所要時間:9秒):もったりとしたのんびりモーション。
【すべてのクリップにランダムに適用】
モーションタブで、モーションクリップを右クリックすると、「すべてのクリップにランダムに適用する」・「すべてに適用」の選択肢があります。
これは、トラック単位の全てのクリップを指します。
全プロジェクトへ反映するわけではありません。

いまはここまで。
思いついたら適宜追加します。

それでは、今日も楽しい編集を(*’ω’*)☆





