GoProが届いたのち、最初にやっておきたい設定内容とやり方についてまとめました。

カスタマイズは個人でおいおいやっていくとして、幅広い使い方に対応できるオーソドックスな設定を紹介していきます。
購入直後の初期設定のナレッジとして、お役立てくださいませ。

GoProアプリの設定
GoProの設定は、GoProアプリ(スマホ)を使って行うほうが簡単で早いです。
また、本体のバージョンアップには、GoProアプリ(スマホ用アプリ)が必須なので、スマホを手元に準備してください。

❶GoProアプリのダウンロード&インストール
まずはスマホを起動し、以下のGoProアプリをインストールしておきます。
【Go Pro アプリ】
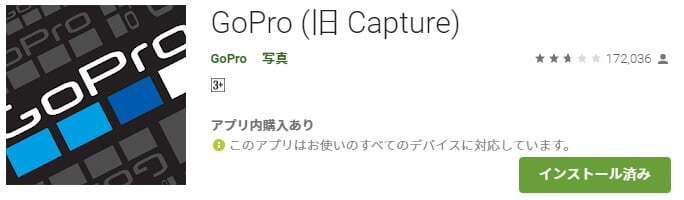
❷GoPro本体のペアリング|やり方
GoProアプリをインストール出来たら、GoPro本体をスマホとペアリングします。
【GoPro本体を使ってスマホとペアリングするやり方】
❶ 上から下へスワイプして設定画面に切り替える
GoPro本体を起動し、裏面ディスプレイを上から下へスワイプします。
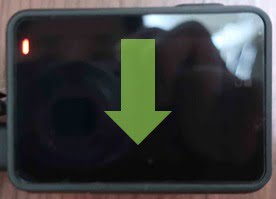
❷ ワイヤレス接続をオンにする
カメラの電源を入れ、ユーザー設定>接続>ワイヤレス接続>オンとタップします。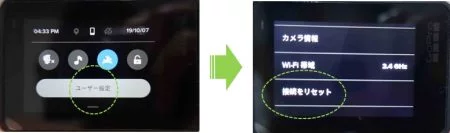

❸「GOprアプリ」をタップして待機
右側の画面を表示したら、本体はそのままにしておきます。 ちなみに、GoProアプリの設定が完了すると、この画面は「接続しました」と表示されて、自動でクローズします。
ちなみに、GoProアプリの設定が完了すると、この画面は「接続しました」と表示されて、自動でクローズします。
❸GoProアプリのペアリング|やり方
続いてスマホ側でのペアリングを行います。
【アプリで接続】
- アプリ起動>「GoProを接続」
- 「接続」
- 「カメラ名を変更」or「そのままにする」
- 「今すぐ実行」
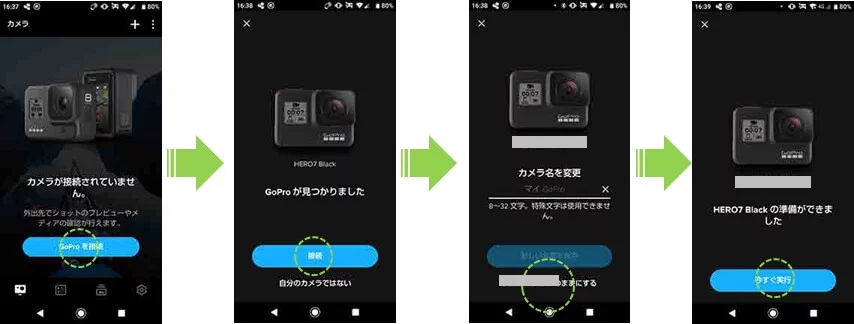
カメラ名は、変更してもよいですし、初期設定のままでも良いです。
GoProの初期バージョンアップ
GoPro本体のバージョンアップのやり方
GoProアプリのペアリングが成功すると、ファームウェアのバージョンチェックが自動で始まり、更新可能なバージョンがあれば、アップデートを確認されます。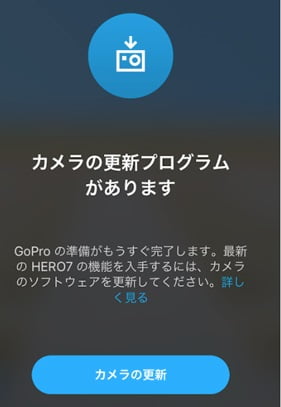
今回に関わらず、更新プログラムが表示された時には「カメラの更新」をタップして更新を行います。
一般的な免責事項のチェックなどが入りますが、基本的にタップしていくだけなので、やり方は割愛します。
GoProの設定変更
アプリを使ったGoPro本体の設定変更のやり方
GoProアプリのペアリングが完了したら、歯車マークをタップして、設定画面に切り替えます。
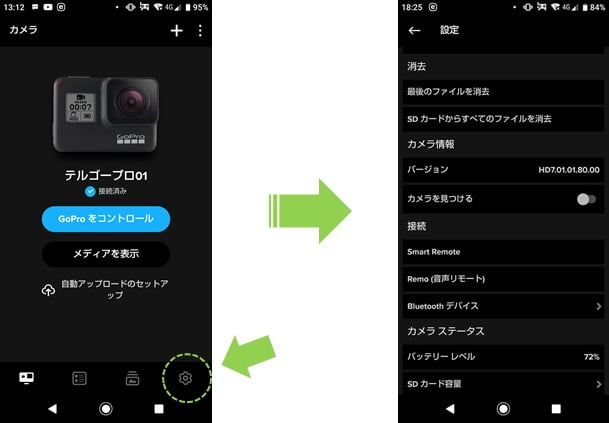
GoProアプリの設定画面は、全項目を俯瞰してチェックできるので、とても使いやすいです。
次項から、おすすめの設定項目&パラメータを紹介していきます。
GoProの画質設定
おすすめの画質設定とパラメータ一覧
GoProの画質に関連するおすすめのパラメータは次の通りです。
【GoPro おすすめの画質設定】
| 項目 | おすすめ | 説明 |
| 解像度 | 1080 | 画素数の設定で、値が大きくなるほど高画質になります。 |
| フレームレート | 60fps | 1秒間に含まれる画像の枚数設定です。スパースローに加工しない限り、60fps以下で充分です。 |
| 視野角 | SuperView | GoPro特有の超広角画像にするかどうかの設定です。歪みのない画像が好みの方は、「リニア」に設定してください。 |
| ビデオ安定化 | オン | Hero7から実装された強力な手振れ補正機能です。オフにするメリットはありません。 |
| Protune |
画質:高 カラー:GoPro |
プロチューン設定です。好みにもよりますが、GoPro特有のブルーが輝くように美しくなる画質設定は、左記の通りです。 |
| 自動オフ | なし | 電源が自動で切れるまでの設定です。基本はオフで良いです。 |
ちなみに、GoProの取説(ユーザーマニュアル)では、ビデオと写真それぞれにおすすめの設定を記載しています。
興味のある方は、そちらも参考にしてください。
GoProの省エネ設定
おすすめの省エネ設定とパラメータ一覧
GoProの省エネに関連するおすすめパラメータは次の通りです。
【GoPro おすすめの省エネ設定】
| 項目 | おすすめ | 説明 |
| 音声コントロール有効 | オフ | 活用法によっては便利ですが、ストリートではあまり使わない。 |
| 電子音 | 消音 | 人がいるところでは逆に煩い。 |
| LED点滅 | フロントオフ | 動作を知らせるLEDの設定です。ディスプレイ側が点滅してれば動作確認できるので、フロントはオフでよい。 |
| Quickcapture | オン | シャッターボタンだけで主電源のオン⇔オフができる機能。原則必須。 |
| スクリーンセイバー | なし | ただの飾り機能なので不要。 |
ちなみに、GoProは省エネ設定をいろいろ施しても、目に見えるほどの省エネ効果はありません。
唯一効果が大きいのは、Quickcaptureを使って、小まめに電源をOFFにすることです。
ゴープロに省エネは難しいので、割り切ってバッテリーパックのストックかモバイルバッテリーで対策するのがおすすめです。

GoProの設定 まとめ

GoProは、ファームウェアの更新をユーザーが行う必要があるため、スマホかPCが必要です。
ただ、今後のことも考えると、外出先でもブルートゥースで簡単に接続できるGoProアプリ(スマホ)でバージョンアップを行うのがおすすめです。
- GoProのバージョンアップと各種設定はGoProアプリ(スマホ)を使って行う。

なお、GoProは設定による省エネ効果はほとんど期待できません。
Quickcaptureを使い、小まめに電源をOFFにしながら使っていくのが最も効果的だったりします。






