まず最初に、初心者が間違えやすい基本的なことをお伝えしておきます。
動画編集ソフトでは、編集データを動画データに変換&保存することを「出力」といいます。

初心者の方が、「保存したファイルが開けない!」・「MP4で保存できない!!」と、「保存」したデータで戸惑っているシーンを時々見かけます。
そんな時は、まず最初に保存したデータの拡張子をチェックしてください。
【一般的な動画データの拡張子】
- .avi
- .wmv
- .mp4
- .mov
- .flv
「うまくいっていないかも!?」と思っているデータが、一般的な動画データの拡張子でない場合、それはプロジェクトファイルを「保存」している状態だと思います。
プロジェクトファイルは、ファイルを制作したソフトでしか開けないデータなので、編集ソフト以外のアプリで見れないのは正常です。
【プロジェクトファイルとは】

- 編集ソフトで制作したタイムラインが保存された、編集用のデータです。
- 編集ソフト固有のデータになっているため、該当ソフト以外では開きません。
- 拡張子も、編集ソフト固有のユニークなものになっています。
(拡張子例)
.prproj/.pds/.wve/.wfsproj‥‥etc。
ユーチューブやSNS、手持ちのPCやスマホで視聴したいときには、保存ではなく「出力」の処理を正しく行えば解決するはず‥‥。
本記事では、Power Director(パワーディレクター)を使った出力の方法と、出力時のおすすめパラメータについて解説していきます。
Power Director(パワーディレクター)の出力に迷ったときなど、ぜひお役立てください。

PowerDirectorでYoutubeに出力する方法
わたしが出力するのは、ほとんどがオンラインサイトへのアップロードです。
良く利用しますが、共有&気軽さ&便利さが半端ないです。
オンライン出力( 動画投稿サイトへ直接アップロード )のやり方
Power Directorから直接アップロードできる動画投稿サイトは、合計5つです。
【パワーディレクターから直接アップロードできるオンラインサイト】
- YouTube
- Dailymotion
- Vimeo
- ニコニコ動画
- youku
操作手順は、サイトに関わらずほぼ同じです。
また、動画品質に影響するパラメータは画質のみですね。
【オンライン出力 操作手順】
動画投稿サイトへ直接アップロードする場合、エンコードなどが最適化&プリセットされるため、画質設定はシンプルです。
また、サイトに必要な動画情報の入力項目が設けられ、アップロード後に動画投稿サイトへ連携してくれます。
❶:出力メニューから「オンライン」タブを選択する
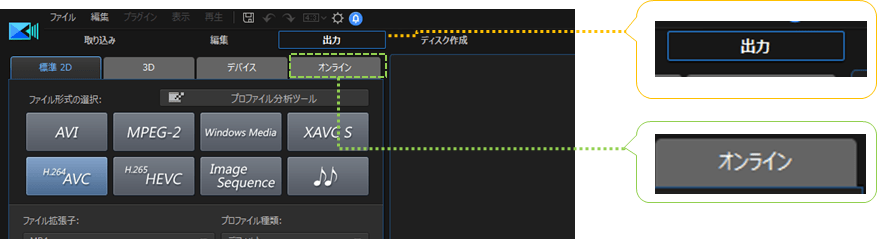
➋:画質を選択し、適宜サイト設定を入力し、「開始」をクリック
画質は、数値が大きい物(リストの下の方)ほど高画質になります。
入力が済んだら「開始」をクリックします。
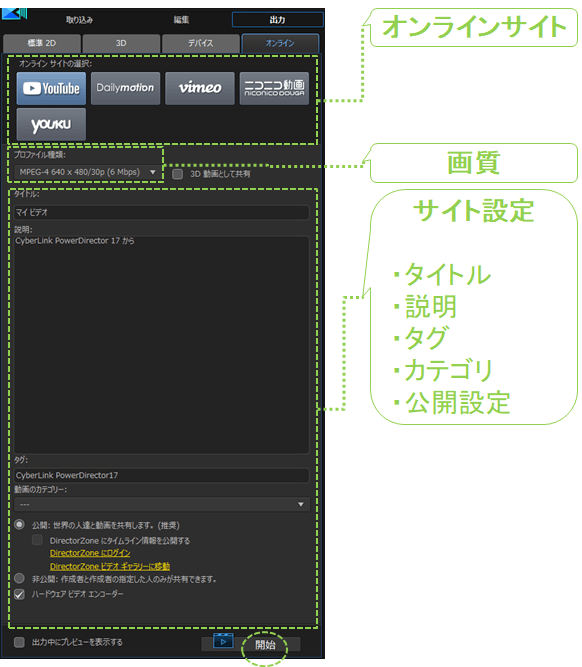
ユーチューブに限れば、サイト側で適当に再エンコードするので、HD相当の画質を選んでおくと、勝手に妥当な品質になります。
❸-1:オンライン認証を行う
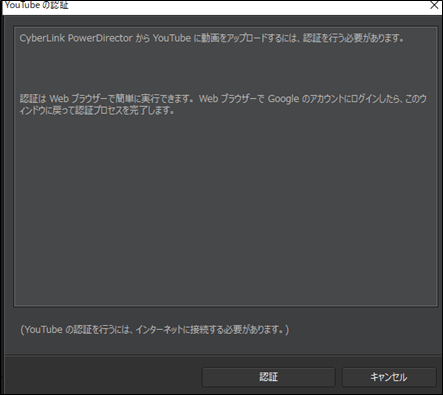
❸-2:オンラインサイトのログイン認証を行う
ソーシャルログインが便利でおすすめです。
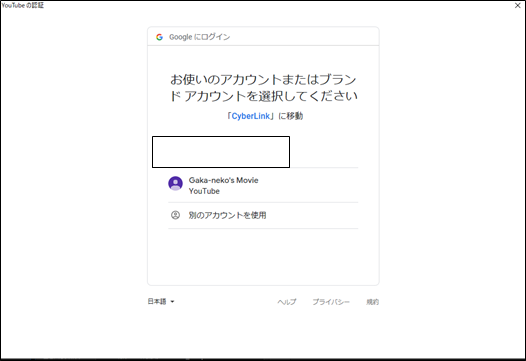
❸-3:認証が完了すると出力とアップロードを自動で開始する
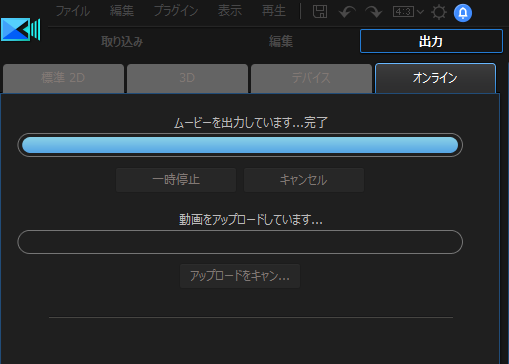
❸-4:アップロードが完了するとオンラインサイトへのリンクを表示する
チェックしたい人は、ここからリンクできます。
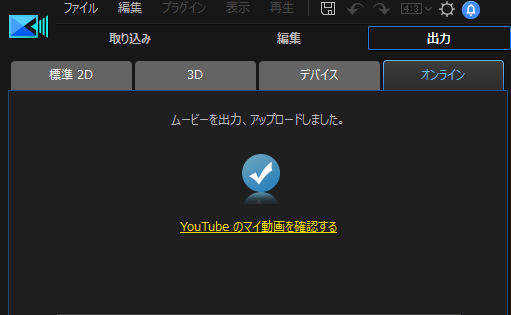
微調整・修正:オンラインサイトの管理画面で行う
アップロード後のテキスト修正は、Power Directorからは出来ません。
アップロードしたテキスト内容の修正などは、サイトの管理画面から行ってください。
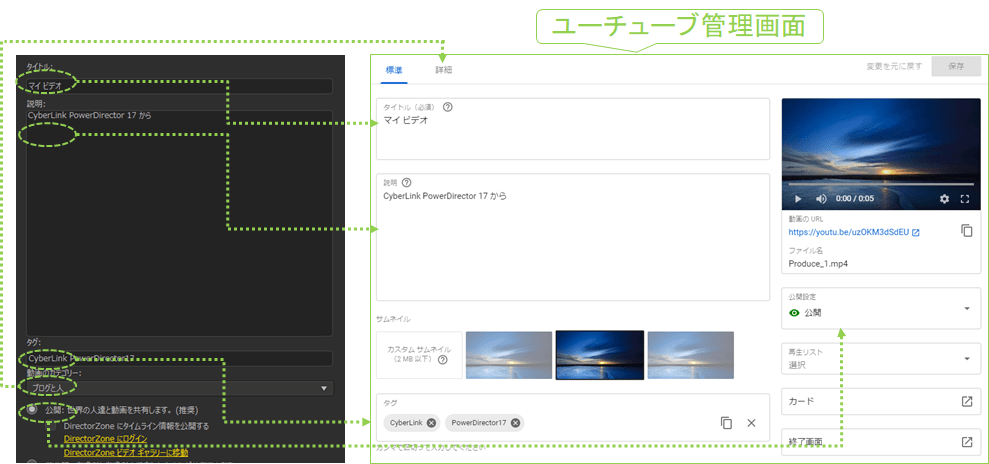
Power Directorでは、ページ設定やコメントを事前入力出来るので、映像の仕上がりのみチェックすればよいです。
動画投稿サイトと連携可能な情報について
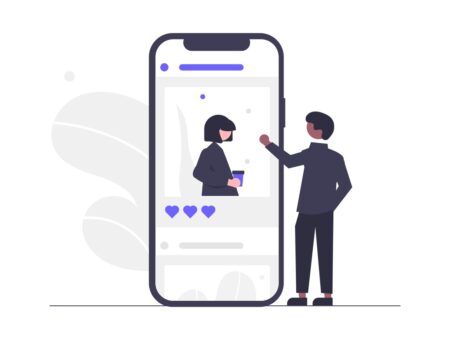
powerdirectorの出力設定から、オンラインサイトへ自動連携してくれる項目は次の通りです。
【サイト連携可能項目】
- タイトル
- 説明
- タグ
- カテゴリ
- 公開設定
タグを複数付けたい時:今のところ、スペースを空けて入力するとよいです。
上記は、本来ならサイトの管理画面で動画一つ一つに細かく設定していく項目です。
それらが、Power Director側の設定だけでほぼ簡潔するのはとても便利です。
【出力設定⇔ユーチューブ管理画面】
Power Director側で登録しておくと、動画投稿サイトでの個別設定はほとんど不要になる!
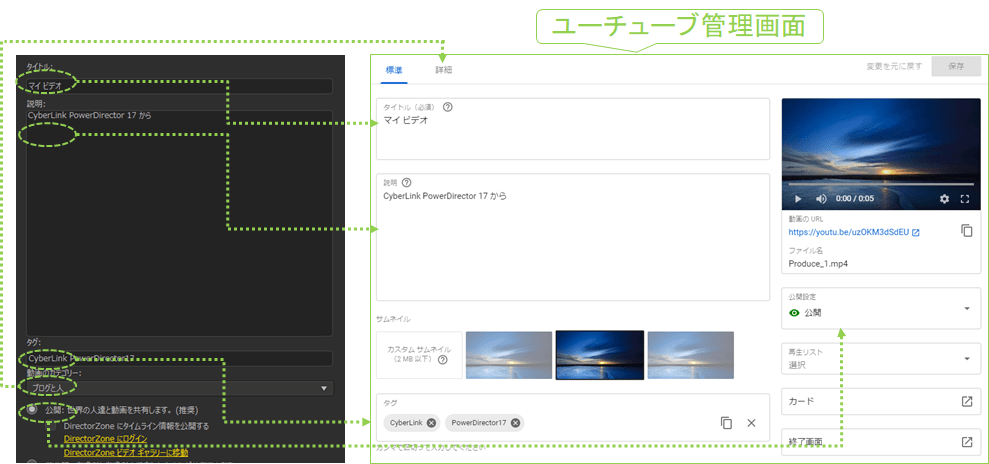
SNS(ツイッター・インスタ・フェイスブック)対応 ファイル形式一覧
残念ながら、Power Directorから、直接SNSへアップロードする機能はありません。
一度、各SNSで対応するファイル形式へ変換し、改めてアップロードします。
各SNSの対応ファイル形式などは、次の通りです。
【SNS ファイル形式対象表】
| SNS | おすすめファイル形式 | 容量など |
| ツイッター | MP4・MOV | 512MB/2分20秒以内 |
| インスタグラム | MP4・MOV | 4GB/60秒/アスペクト比:1.91:1~4:5 |
| フェイスブック | MP4 | 1MB/20分以内 |
各メーカー推奨のファイル形式に軒並みMP4が並ぶのは、圧縮性能に優れているからでしょう。
SNSアップ用のファイル形式に迷ったら、MP4を選んでおくと間違いない。
PowerDirectorでMP4に変換・出力する方法
プロジェクトデータを動画データへ変換する際、データの出力先をパソコンにしたい時に利用するのが、「標準2D」or「デバイス」を使った出力方法です。
【パソコンへの出力 やり方】
パラメータ設定までの、基本的な流れは次の通り。
- 「出力」ボタンをクリック。
- 出力メニュー上部の「標準2D」か「デバイス」のタブを切り替える
パラメータの説明は後述しますが、まずはここまでご理解ください。

「標準2D」と「デバイス」出力の違い
出力メニューで早速選択する「標準2D」・「デバイス」のふたつのタブ。
耳慣れないし、なにがなにやら‥‥ですよね。
【「標準2D」と「デバイス」 違い】
このふたつは、ファイル形式を選ぶ方法の違いです。
どちらを選んでも、結果は同じことになります。
- 標準2D:ファイル形式を自分で選択する。
- デバイス:パソコン・iPhone・Andorid・Xboxといった、再生機器(デバイス)に最適化されたファイル形式を自動でセットする。
ふたつを例えるなら、こんな感じ。
【標準2D⇔デバイスを石鹸選びで例えてみると…】

「標準2D」と「デバイス」の違いを、身体を洗う石鹸選びで例えてみます。
石鹸って、キホン次のどちらか基準で選ぶと思うんですよね。
- 界面活性剤・保湿成分・香料‥‥など、ソープの成分から選ぶ!:標準2Dタイプ
- ボディソープ・シャンプー・ハンドソープ…など、ソープの種類から選ぶ!:デバイスタイプ
どっちの基準で選んでも、最後は同じ「ボディソープ」を選ぶことになるけど、カテゴリ・種類から選ぶ方が楽じゃないですか?
特に、詳しくない人・こだわりのない人は、デバイスから選ぶ方が易しく、失敗しにくいと思います。
なお、「デバイス」でも「標準2D」でも、選択必須パラメータは「画質」・「サラウンド」のみです。
選ぶべきファイル形式がよくわからない人は、以下がおすすめですよ。
【おすすめ ファイル形式】
- 標準2D:「h264 AVC」
- 画質/プロファイル:2K
理由は、「汎用性の高さ」です。
標準2D・デバイス出力の必須パラメータ解説
ぶっちゃけ、「標準2D」・「デバイス」で選択必須なのは 画質 と サラウンドサウンド のみです。
【画質・サラウンド パラメータの位置】

各パラメータの説明は次の通り。
画質は、数値が大きいものほど高画質になります。
なお、元の動画素材以上の品質にはなりませんので、無駄に動画品質を上げてもデータが重くなるだけで意味はありません。
ちなみに、現状だと、高画質で出力したい場合も、2Kで充分なことがほとんどです。
サラウンドサウンド設定は、上映環境のスピーカー数で選択します。
5.1と書かれたチェックボックスは、以下の構成でのみ使えます。
【5.1chサラウンドシステム】
以下6個のスピーカー全てを備えた設備環境を対象にした設定です。
- スピーカー:5個
- サブウーハー:1個
上映環境が2個未満のスピーカーだったり、不明確な場合は、チェックを付けないか、Power Directorオリジナルサラウンドシステム「True Theater Surround」を使います。
【True Theater Surround 設定方法】
- 以下のボタンをクリックします。
- 「True Theater Surroundポップアップ」に表示される3種類のサラウンドパターンから、好みのものを選択します。
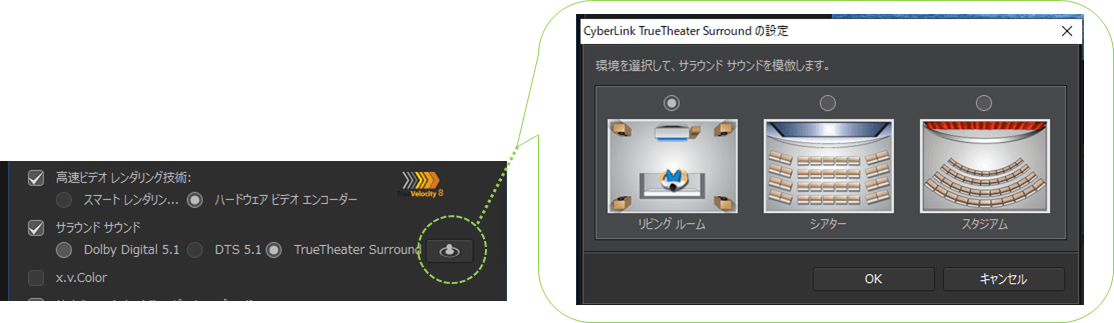
【TrueTheaterSurroundとは】
PowerDirector独自のデジタル疑似サラウンドシステムです。
2chのスピーカーシステムでも、5.1chスピーカーで聞こえるかのように、デジタル処理したもの。
シアターやホールのような、臨場感のある音響効果を表現するデジタル技術です。
基本的にノーチェックで良いです。
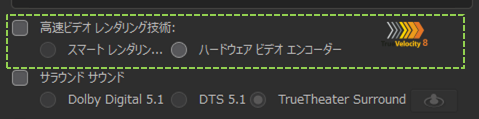
データによっては、「〇スマートレンダリング」がチェックできるようになって、書き込みスピードが速くなる…!?場合があります。
編集途中のレンダリングでは積極的に使いますが、最終出力の時には、特に気にしなくても良いです。
ちなみに、「国/ビデオ規格」は初期設定NTSCのまま、操作不要です。
PowerDirectorでDVD出力する方法

最近だと、動画のDVD出力(書き込み)をするケースといえば、結婚式か会場でのプロジェクター上映のときくらいだと思います。
そして、使う頻度が少ない割りに、一番難易度が高くトラブルが起きやすいのも、実はDVD出力だったりします。
そんなDVD書き込みですが、Power DirectorのDVD出力(書き込み)処理は、オーサリング&ライティング&ファイナライズを自動で完遂してくれるのでトラブルも起きにくく、とても便利です。
結婚式場上映に必須 「メニューなし」設定のやり方
DVD出力の理由が結婚式ムービー自作の場合、Power Directorで出力する時には「メニュー無し」設定が必要です。
Power DirectorのDVD出力は、メニューありが初期設定になっていますので、うっかり未処理でDVD出力してしまうと、作り直しが発生します。
よって、忘れないよう、最初にやっておくのがおすすめです。
【結婚式場でメニュー・チャプターが禁止になる理由】
以下2つの理由から、結婚式ムービーは、ディスクを入れたら即再生する「メニュー・チャプターなし」で作るのが一般的です。
- 式場のプレイヤーは、再生専用で「再生ボタンやリモコンのないタイプ」が多いです。
メニューやキャプチャーを作ってしまうと、メニュー画面から先に進めなくなります。 - 「いちいちスクリーンに再生ボタンを表示させてメニューを操作…」といったシーンは、場の雰囲気を崩してしまうなど、式運用の妨げにしかなりません。
Power Directorで「DVDメニューなし」設定は簡単にできますが、意外と分かりくく、忘れやすいです。
【Power Director 「メニュー無し設定」のやり方】
手順は3STEP!
出力の最後にやろうと思っていると、割と漏れますので、出力時の最初にやっておくのがおすすめです。
❶「ディスクの作成」をクリック
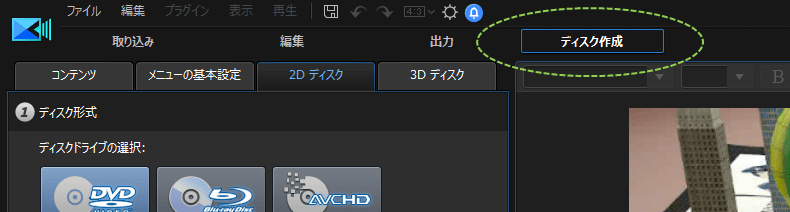
❷「メニューの基本設定」タブに収納されているテンプレートから、「メニューなし」を選択
リストの一番下にあるので、スクロールして選択します。
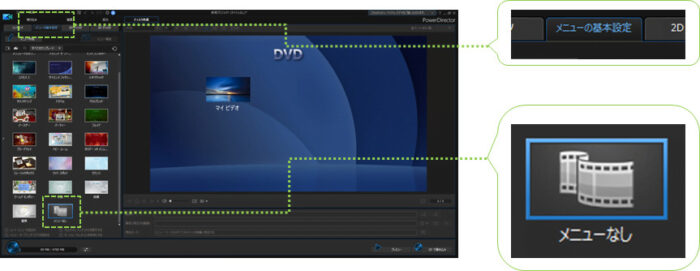
❸ポップアップウインドウが表示されるので、「すべてのページに適用」をクリック
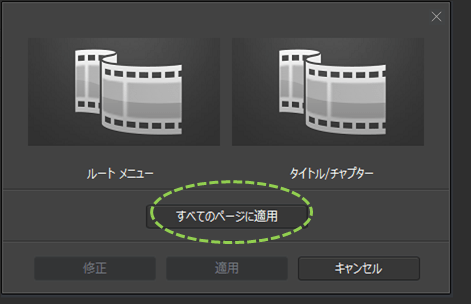
設定は以上です。
Power Directorは、出力完了と同時にファイナライズまでやってしまいます。
この処理を忘れて出力してしまうと、ディスクの上書きは出来ず、作り直しが必要になるんですよね。
- Power Directorの出力設定は、メニュー有りが標準設定。
- メニュー不要なDVD作成をする場合は、手動で「メニュー不要」の設定が必須。
DVD出力 選択必須パラメータ やり方&解説
結婚式ムービーを作る人は、メニュー無し設定が済んだ状態ですね。
では、DVD出力を行いましょう。
【DVD出力(書き出し)の基本的なやり方】
手順は4STEP。
先ほど「DVDメニューなし」を設定した方は、➋から進めてください。
❶「ディスク作成」をクリック
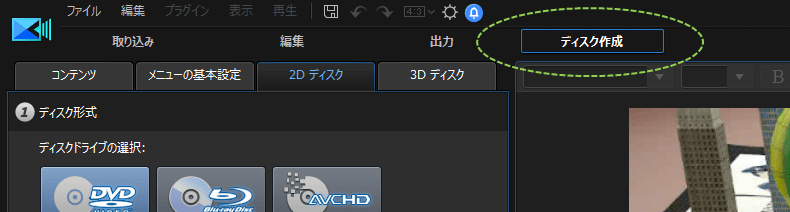
➋「2Dディスク」タブをクリック
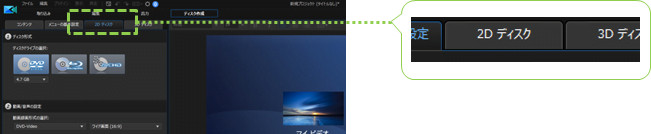
❸各種パラメータを設定
各種パラメータの意味は後述します。

❹「2Dで書き込み」をクリック
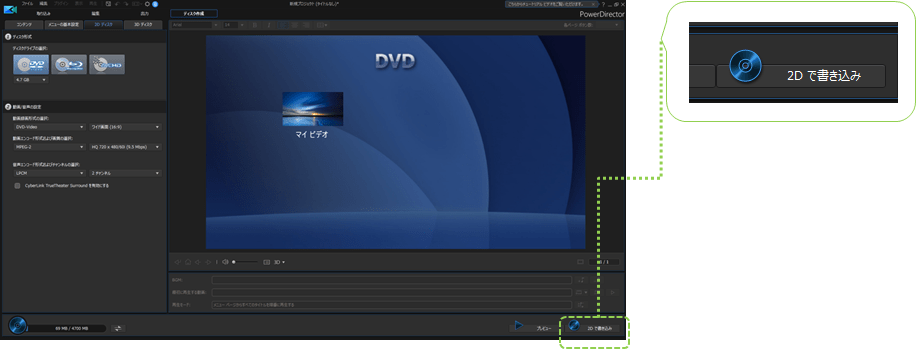
以上。
DVD出力(書き出し)時、チェックと選択が必要なのは大きく分けて4つの項目です。
【DVD出力(書き出し) 調整必須の4パラメータ】
- ディスク形式
- アスペクト比
- 画質
- 画質音声エンコード・チャンネル
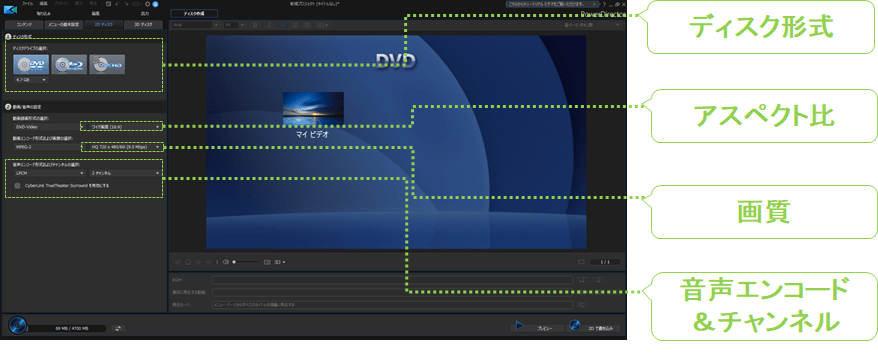
一つずつ解説していきます。
ディスク形式では、書き込むメディアの種類と保存容量を手動で選択します。
- メディアの種類:DVD・BD・AVCHD
- 保存容量:メディア(DVDディスク)の容量です。パッケージなどを見て、記載されている値を選択してください。
【パラメータの位置】
該当するディスクアイコンをクリックし、容量をプルダウン選択します。
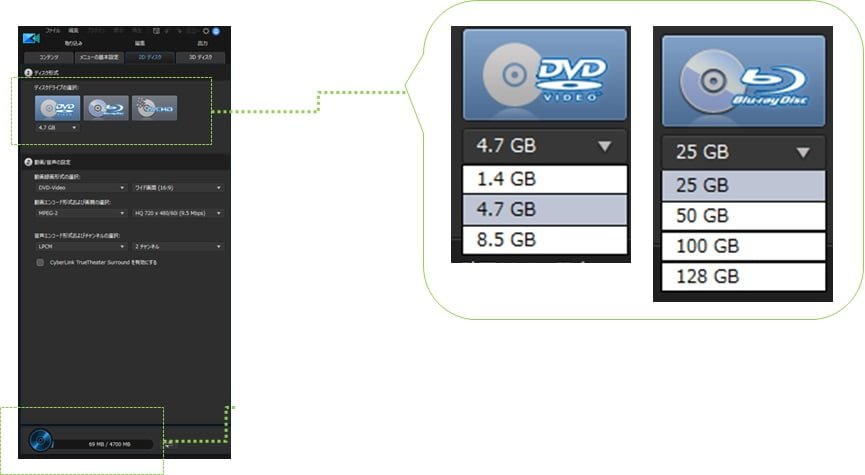
ちなみに、Power Directorには、書き出す動画データの容量をチェックできる便利機能があります。
【Power Director データ容量 チェックツール】
ツールの場所は、ディスク作成画面の最下部(上図キャプチャ下の囲み部分参照)です。
4.7Gか8.5Gのメディア容量を選ぶときの参考にもできますね。
【動画データ量 見方】
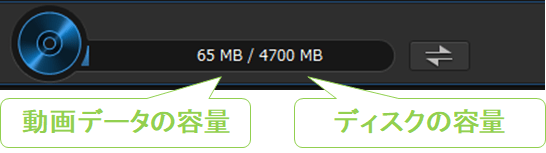
上記キャプチャ「65MB/4700MB」を例にすると、値は次の様に見ます。
- 65MB:出力しようとしているデータの容量
- 4700MB:ディスクの容量(ディスク形式で選択した値)
ここでは、アスペクト比と画質を選択します。
- アスペクト比:スクリーンの表示比率です。式場から指定がありますので、指示された値を選択します。
- 画質:迷った時には、スマートフィットを選んでおけば失敗しません。
【パラメータの位置と選択項目】
上部がアスペクト比、下部が画質項目です。
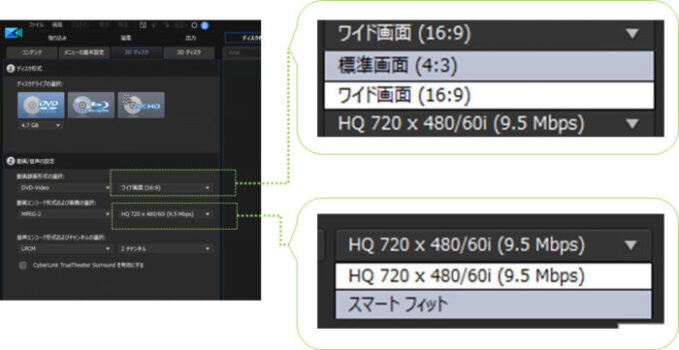
画質についてもう少し補足します。
- スマートフィット:パワーディレクターオリジナルのパラメータで、メディアの空き容量を全て使って、可能な限り高画質設定を行います。
- DVD-Video形式の画質:初期設定は HQ 720×480 という規格になっています。DVD出力の場合は、敢えて変更しなくても、特に問題ありません。
- BD:BDの場合は、HD画質の選択も可能になります。
動画編集ソフトの画質について、詳しくお知りになりたい人はこちらもご覧ください。
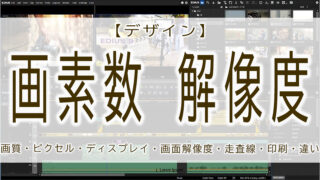
出力ウインドウでは、音声エンコードに連動して選べるチャンネルが変わる仕様です。
よって、入力ミスは起こりません。
ちなみに、スピーカー数が分からない・迷った時には、以下の設定がおすすめです。
【迷った時のおすすめ設定】
- 音声エンコード:Dolby
- チャンネル:5.1チャンネル
- サラウンド:-
調整パラメータの位置と、選択可能項目は以下の通り。
【音声エンコード・チャンネル・サラウンドの設定欄】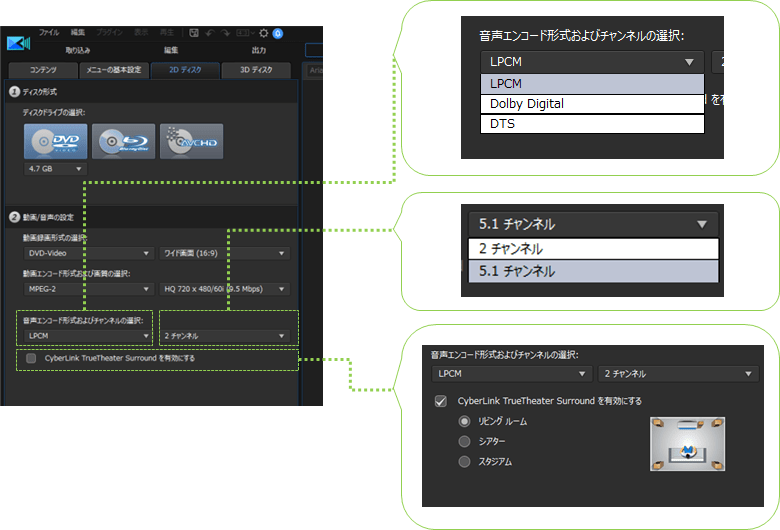
音声エンコード・チャンネル・サラウンドについて、もう少し補足しておきます。
お時間ある人は、軽くご覧くださいませ。
【音声エンコードとは】
音声データをデジタル化する方式の事です。
一般的に言われている音質の優劣は次の通りです。
DTS > LPCM > DOLBY
【チャンネル数とは】
チャンネルとは、スピーカーの数を意味します。
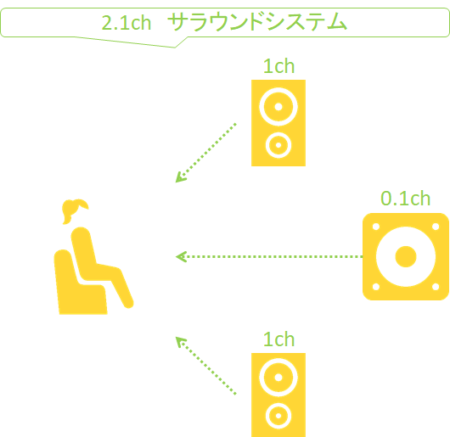
- 2ch:左右に一つずつ、合計2個のスピーカー構成です。
(上図はサブウーハーを加えた2.1chシステム)
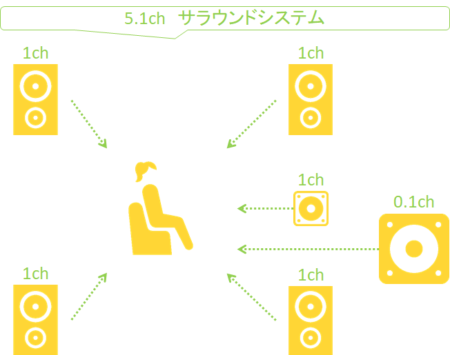
- 5.1ch:4隅にスピーカー(4個)×正面に音声域スピーカー(1個)×中央正面にサブウーハースピーカー(1個)の、合計6個のスピーカー構成です。
チャンネルについて、詳しくお知りになりたい方は、こちらをご覧ください。

【Cyber Link TrueTheaterSurroundとは】
TrueTheaterSurroundとは、PowerDirector独自のデジタル疑似サラウンドシステムです。
2chのスピーカーシステムでも、5.1chスピーカーで聞こえるかのように、デジタル処理したもの。
シアターやホールのような、臨場感のある音響効果を得られます。
なお、TrueTheaterSurroundは、音声エンコードとチャンネル数の組み合わせによって、利用できる場合と出来ない場合があります。
【音声エンコード×チャンネル TrueTheaterSurround対照表】
| 音声エンコード | チャンネル数 | TrueTheaterSurround |
| LPCM | 2ch | ◎ |
| DOLBY | 2ch | ◎ |
| 5.1ch | ✖ | |
| DTS | 5.1ch | ✖ |
結局、上映場所のスピーカーの数が、チャンネルと音声エンコードを絞り込みます。
- 音響効果は、障害物や配線の素材、スピーカー同士の距離、上映場所のノイズなどで、些細なことで簡単に変わるほど繊細です。
- 個人的には、音響設備が整った環境(劇場や個室)以外、2chや2ch+サラウンドの方が、贅沢な音声に聞こえることが多いです。
一般の方が作るムービーなら、音響への拘りはほどほどにしておくのがおすすめですよ。
DVD出力(書き込み)に必要なパラメータ設定は以上です。
右下にある「2Dで書き込み」をクリックして、「最終出力」ウインドウへ移動します。
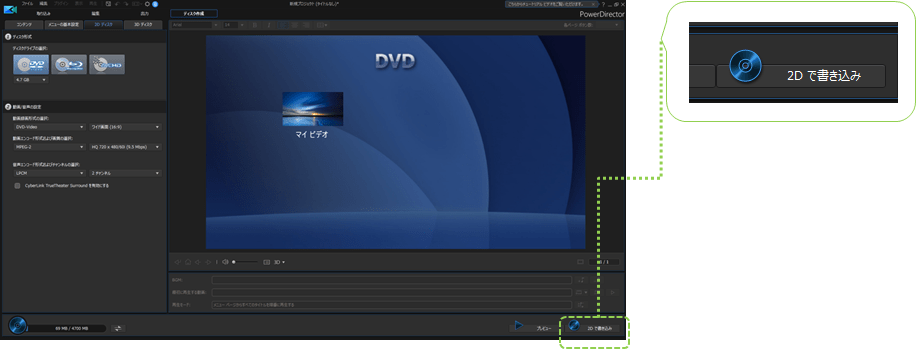
最終出力ウインドウの選択必須パラメータ やり方&解説
大仰に「最終出力」ウインドウが立ち上がりますが、やることは大してありません。
【最終出力 やり方】
- □ ディスクへ書き込み:(□)へチェックを。
- コピー数:数を入力。
- 「書き込み開始」をクリック。
コピー数は、直接入力でもプルダウンでも可能です。

書き込み開始に必要な作業は以上で、あとは出力が完了するのを待つのみです。
ちなみに、DVD出力(書き込み)には、そこそこ時間が掛かります。
ずっとパソコンの前で待っているのもたいへんですから、必要に応じて、自動シャットダウンを利用しましょう。
【書き込み完了後に自動でシャットダウンする方法】
- 「書き込み開始」クリック後に表示される、進捗ゲージ下部のチェックボックスをチェックする。
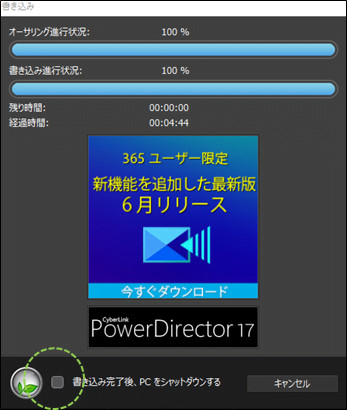
以上です。
普通に、パソコン前で終了を待っている場合は、次の様な完了のポップアップを表示してくれます。
「OK」をクリックすると、ディスクがリジェクトされます。
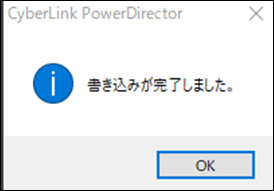
DVD出力(書き出し)のやり方は以上です。
出来上がったDVDは、必ず本番前に式場のプレイヤーで再生チェックをしてください。
最終出力ウインドウの説明でスルーした2項目について、軽く補足します。
【その他のチェック項目について】
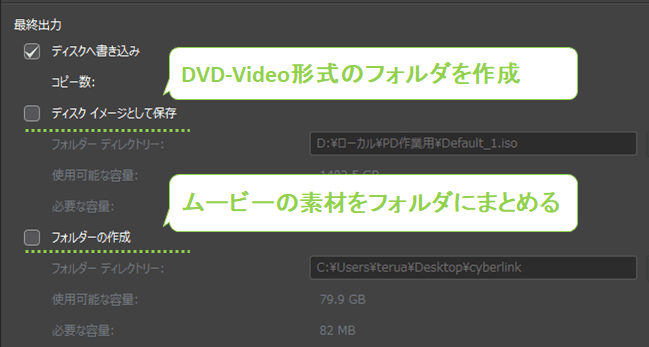 上記2つのチェック項目は、バックアップ用データを作成する時に使う項目です。
上記2つのチェック項目は、バックアップ用データを作成する時に使う項目です。
必要に応じてチェック&保存したいフォルダを指定してください。
- □ディスクイメージとして保存:DVD-Video形式のフォルダを指定場所に作成します。
- □フォルダーの作成:ムービーに使用した素材をフォルダにまとめます。
補足:DVD メディアの規格と種類
DVDメディアには、いろんな種類があって迷いそうになりますね。
【DVDの種類】
- DVD-R
- DVD-R DL(片面2層)
- DVD-R RW(繰り返し書き込み可能)
- DVD+R
- DVD+R DL(片面2層)
- DVD+R RW(繰り返し書き込み可能)
- DVD-RAM/DVD-ROM
- ‥‥etc
原則として、DVDの規格はプレイヤーに依存するため、式場からの指示に従います。
もしくは、プレイヤーの対応DVD規格を確認してください。
特に指示がなければ、次の規格を選ぶのがおすすめです。
【おすすめDVD規格】
◎DVD-R・DVD+R
- いずれも上書き不可のDVDディスクですが、プレイヤーとの互換性が最も高いです。
- マイナスorプラスはどちらでも良いですが、プラスの方が規格が新しく、理論的には最も互換性が高いといわれていますので、迷うならプラスを選ぶとよいです。
◎2層か1層か?
- データ量に応じて選びましょう。
- 4.7G以下の書き込みなら1層、4.7G~8.5Gなら2層一択です。
PowerDirectorで出力できない時の対策
ちなみに、出力したデータがうまく再生できないと、多くの人はソフトの不具合を想像します。
でも、実際は ユーザーの固有環境によること がほとんどです。
しかも、原因を特定するのはかなり難しいです。
【動画が見れないい時のトラブル原因と対策 クイックリファレンス】
◎プロジェクトファイルを再生しようとしている。
動画ファイルを「出力」しましょう。
拡張子で見分けがつきます。
◎プロジェクトファイルが破損している。
エラーメッセージに「破損」と表示されていると、この可能性ありです。
次の対策を取っても改善しないなら、おそらく復元は難しいです。
- ソフトを再度インストールして試す。
◎DVDドライブが破損している。
ドライブを変えて検証してみるしかないですが、一般家庭には予備のドライバもないでしょうから、特定は難しいです。
◎コーデックやアプリケーションの競合。
アプリの干渉・競合によって動画が不安定になる場合、アプリを一つずつオン・オフしながらチェックする必要があり、現実的に特定するのは厳しいです。
DVDへの出力なら、他のオーサリングソフトを使って出力したほうが、解決は早いでしょう。
一度嵌ると解決の糸口を見つけるのは難しいですが、まず最初に試せるのは「プログラムの再ダウンロード」ですね。
それでも改善しない場合、取れる対応は基本的に次の2点です。
- DVD出力の不具合:DVDドライブ&オーサリングソフトを変更する。
- DVD出力以外の不具合:ソフトを変える。
なお、DVDへの出力不具合の場合に限りますが、DVDドライブとオーサリングソフトだけを丸ごと刷新するのが、最も簡単で気軽な方法なんじゃないかと、最近は思っています。
【DVDドライブ&オーサリングソフトを丸ごと刷新する方法】
特別な事ではありません。
オーサリングソフト付属の、外付けDVDドライブを購入するのが手早いです。
PowerDirectorで出力 まとめ
Power Directorの出力設定は、順を追ってファイル形式を絞り込んでいくだけなので、難易度は易しめです。
もし各パラメータに迷ったときは、次を参考にしてください。
【出力メディア別 おすすめ】
◎DVD
- 画質:出来るだけ高画質
- サラウンド:5.1ch Dolby
- その他:必要に応じて「メニューなし」
◎PC
- 画質・サラウンド:好み(割と適当‥)
◎動画投稿サイト
- 画質:HD相当
- その他:入力可能な投稿サイト連携項目は、もれなく入力する
ちなみに、出力作業は何度でもやり直しできるので、トライ&エラーすればよいだけです。
また、画質・音声は、個人の感性や視聴環境によって最適解は簡単に変わる性質のものです。
絶対普遍の最適解なんてものは存在しませんので、「合わないケースもある」前提で作成&必要に応じて修正していくのが自然です。
結局(?)、プロジェクトファイルを保存しておきさえすれば、どうとでもなります。
- プロジェクトファイルの保存だけはしっかりやっとこう。





